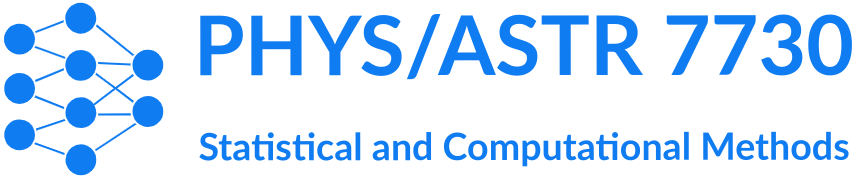How to run a lab?#
Tip
If you encounter scrolling issues with Jupyter notebooks, consider updating juptyerlab.
If you use conda, run:
conda activate 7730
conda install conda-forge/label/jupyterlab_alpha::jupyterlab
If you use pip, run
pip install jupyterlab~=4.4.0a2
Step 1. Download the lab notebook#
First, you need to download the lab notebook:
Find the lab you want to run (you can use the navigation bar on the left).
Navigate to the lab.
Click the download button on the top right corner.
Choose the
.ipynbformat.
The notebook will be saved to your computer, but you don’t need to open it directly.
Step 2. Open a terminal#
If you are using Windows, you must open a terminal by using “Miniforge Prompt” (or “Miniconda Prompt”, “Anaconda Prompt”) from your Start menu. A regular Command Prompt or PowerShell window will not work.
If you are using macOS or Linux, you can just open a regular terminal.
You should see (base) at the beginning of the command prompt. If you don’t see it, you need to activate the base conda environment.
Step 3. Activate the 7730 environment#
Run the following command in the terminal. You can change conda to micromamba if it complains.
conda activate 7730
Step 4. Start JupyterLab#
Run the following command in the same terminal.
jupyter-lab
This command will start a JupyterLab server and open a new tab in your web browser.
Step 5. Find the lab notebook you downloaded#
On the web browser that runs JupyterLab, use the file browser on the left to navigate to the folder where you saved the lab notebook. Double-click the notebook to open it and you can now run it.
If you are not familiar with Jupyter notebook, I recommend that you first watch this video (starting at 1:46) to learn a bit more about the Jupyter notebook interface.